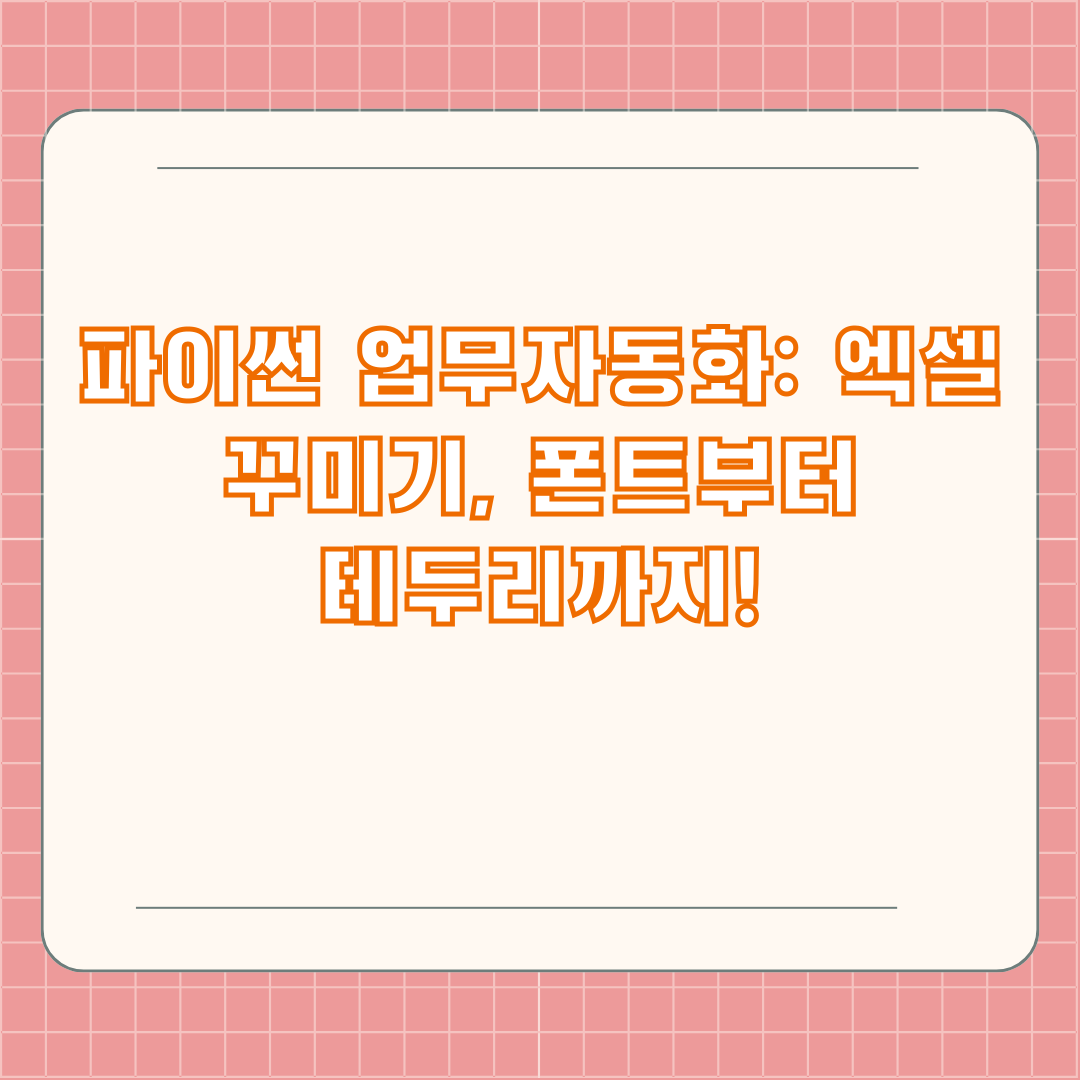
엑셀 작업, 매일매일 반복적으로 하시죠? 똑같은 작업을 계속 반복하다 보면 지루하고, 실수도 잦고, 시간도 아깝고… 😫 파이썬으로 엑셀 업무를 자동화하면 이런 고민들을 한방에 날려버릴 수 있어요! 특히, 엑셀 문서에 폰트, 색상, 테두리를 넣어 좀 더 보기 좋게 자동화하고 싶다면? 오늘 포스팅이 딱! 필요한 정보들을 알려드릴게요.
파이썬을 활용한 엑셀 자동화: 폰트, 색상, 테두리까지 멋지게!
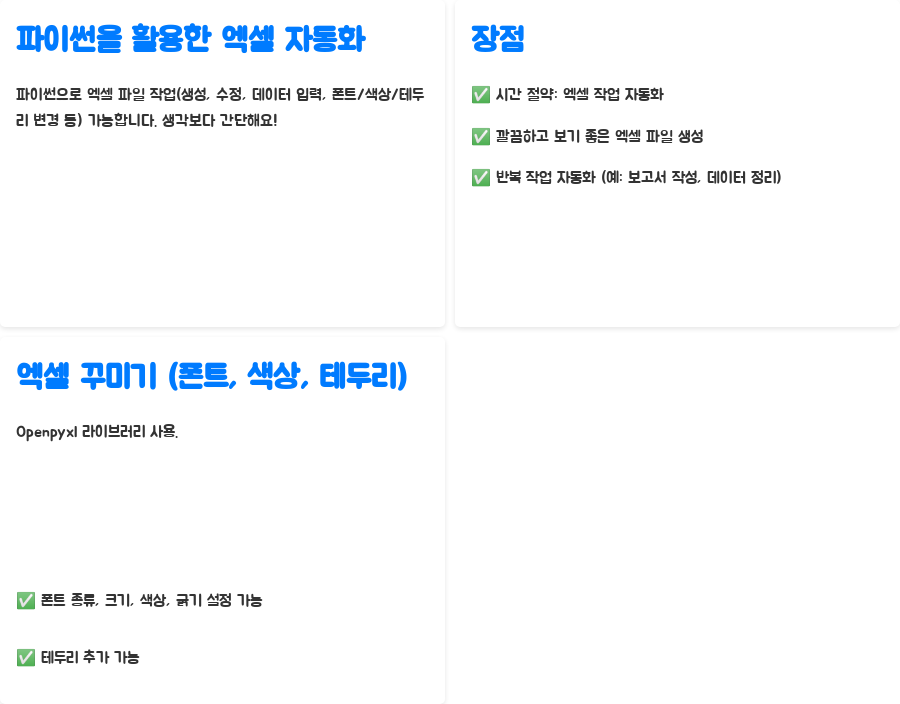
파이썬은 정말 다재다능한 친구에요. 웬만한 건 다 할 수 있다는 말이 과언이 아니죠. 엑셀 파일 작업도 예외는 아니에요. 엑셀 파일을 만들고, 수정하고, 데이터를 넣고, 심지어 폰트나 색상, 테두리까지 척척 바꿀 수 있답니다. 어려울 것 같지만, 생각보다 훨씬 간단해요.
파이썬을 활용하면 엑셀 작업을 자동화해서 시간을 절약할 수 있을 뿐만 아니라, 훨씬 깔끔하고 보기 좋은 엑셀 파일을 만들 수 있어요. 예를 들어, 매달 반복되는 보고서 작성이나, 수많은 데이터를 정리해야 하는 작업 같은 것들을 파이썬으로 자동화하면… 아, 생각만 해도 흐뭇하네요!😄
그럼 어떻게 폰트, 색상, 테두리를 넣어 엑셀 파일을 멋지게 만들 수 있을까요? Openpyxl 이라는 파이썬 라이브러리가 핵심 역할을 해요. Openpyxl을 이용하면 엑셀 파일을 읽고 쓰고 수정하는 작업을 아주 쉽게 할 수 있거든요. 엑셀 파일의 각 셀에 폰트 종류, 크기, 색상, 굵기 등을 설정하고, 테두리도 마음껏 추가할 수 있답니다.
Openpyxl 라이브러리 활용하기: 엑셀 스타일링의 시작
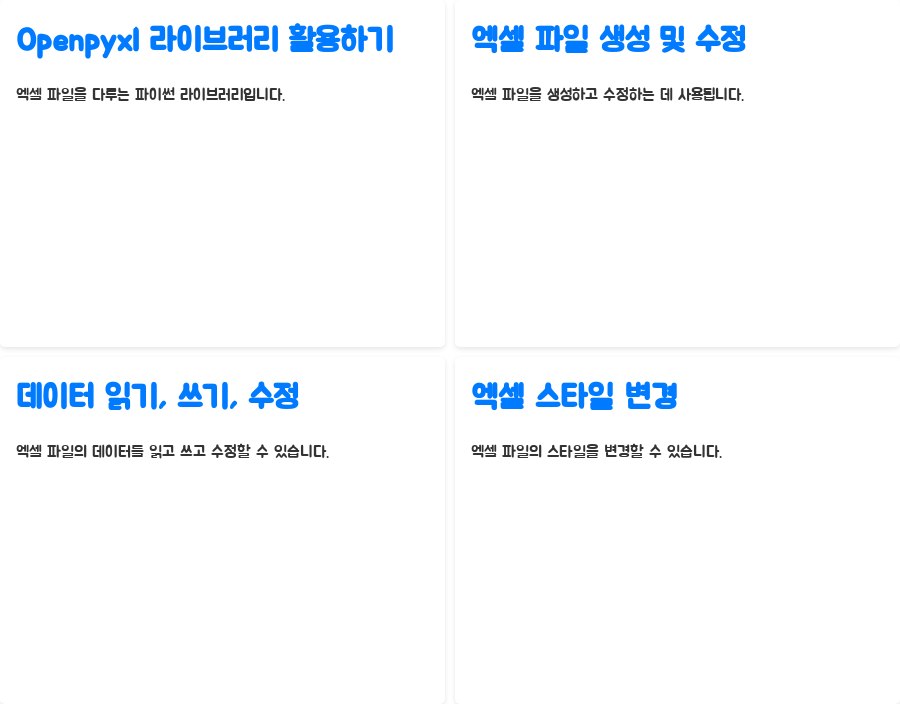
Openpyxl 라이브러리는 엑셀 파일을 다루는 파이썬 라이브러리 중 하나로, 엑셀 파일을 생성하고 수정하는 데 널리 사용돼요. 엑셀 파일을 파이썬에서 객체처럼 다루면서, 데이터를 읽고 쓰고 수정하고, 심지어 스타일까지 변경할 수 있답니다.
폰트 설정하기
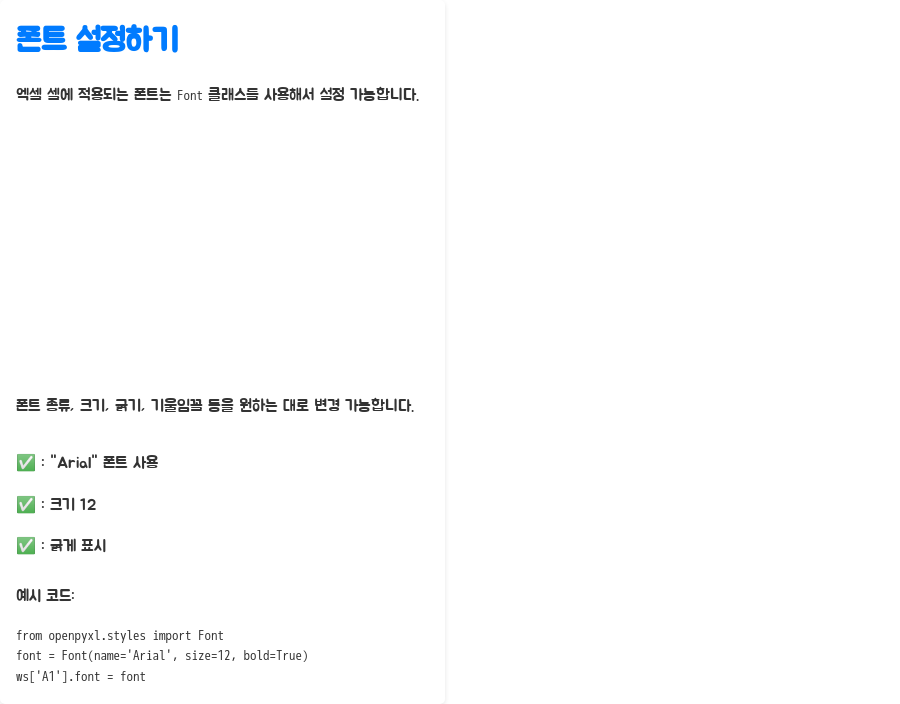
엑셀 셀에 적용되는 폰트는 클래스를 사용해서 설정할 수 있어요. 폰트 종류, 크기, 굵기, 기울임꼴 등을 원하는 대로 바꿔줄 수 있죠. 예를 들어, "Arial" 폰트를 사용하고, 크기를 12로, 굵게 표시하고 싶다면, 아래와 같이 코드를 작성하면 돼요.
from openpyxl.styles import Font
font = Font(name='Arial', size=12, bold=True)
ws['A1'].font = font색상 설정하기
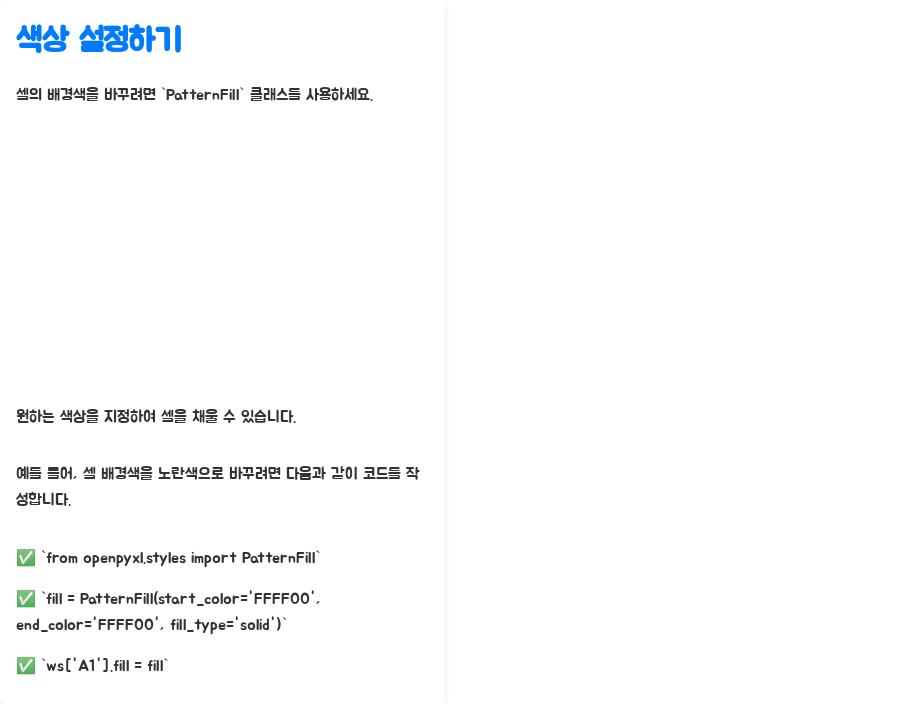
셀의 배경색을 바꾸고 싶다면 클래스를 사용하면 돼요. 원하는 색상을 지정해서 셀을 채워 넣을 수 있죠. 예를 들어, 셀 배경색을 노란색으로 바꾸고 싶다면, 아래와 같이 코드를 작성하면 됩니다.
from openpyxl.styles import PatternFill
fill = PatternFill(start_color='FFFF00', end_color='FFFF00', fill_type='solid')
ws['A1'].fill = fill테두리 설정하기
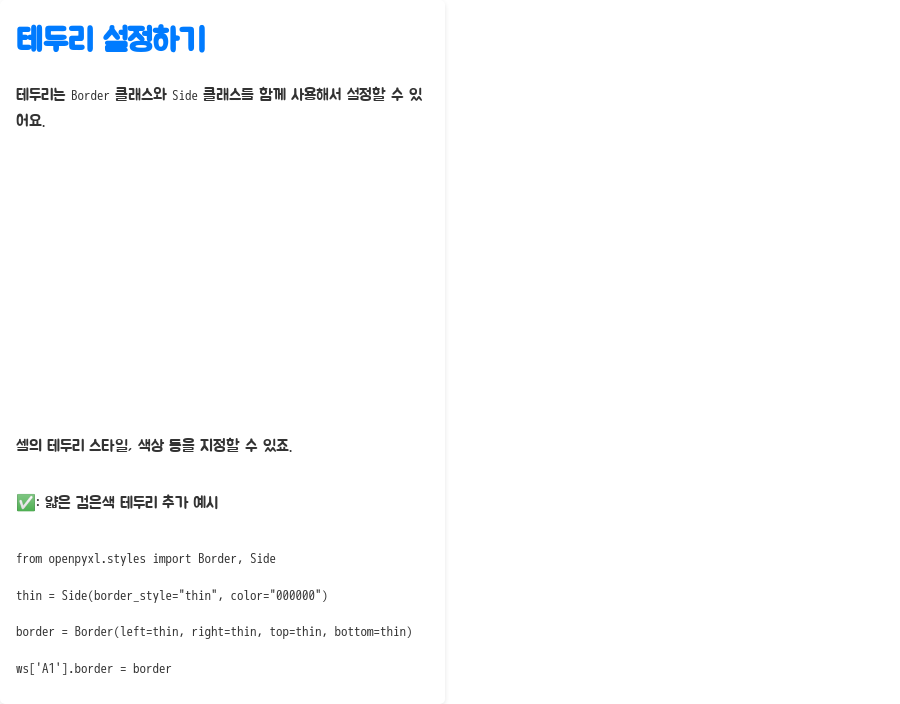
테두리는 클래스와 클래스를 함께 사용해서 설정할 수 있어요. 셀의 테두리 스타일, 색상 등을 지정할 수 있죠. 예를 들어, 셀에 얇은 검은색 테두리를 추가하고 싶다면, 다음과 같은 코드를 작성하면 됩니다.
from openpyxl.styles import Border, Side
thin = Side(border_style="thin", color="000000")
border = Border(left=thin, right=thin, top=thin, bottom=thin)
ws['A1'].border = border파이썬 코드 예시: 엑셀 스타일링 적용하기
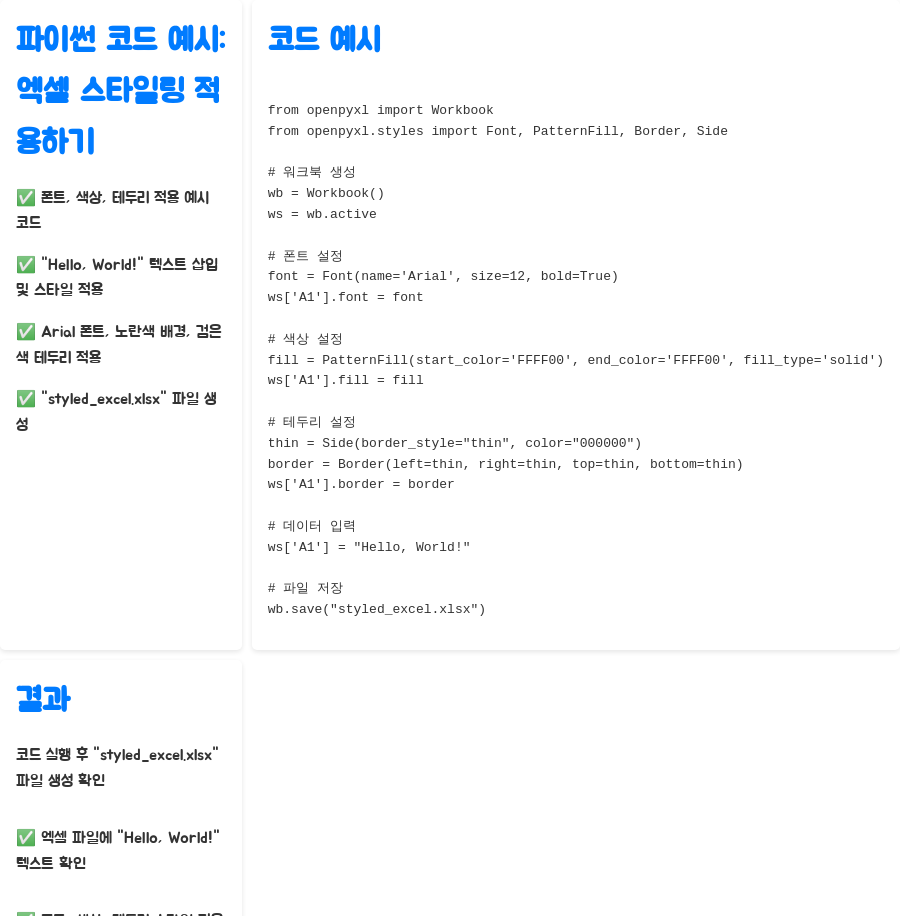
자, 이제 폰트, 색상, 테두리를 모두 적용하는 예시 코드를 보여드릴게요. 아래 코드는 엑셀 파일에 "Hello, World!" 라는 텍스트를 넣고, Arial 폰트, 노란색 배경, 검은색 테두리를 적용하는 간단한 예시입니다.
from openpyxl import Workbook
from openpyxl.styles import Font, PatternFill, Border, Side
# 워크북 생성
wb = Workbook()
ws = wb.active
# 폰트 설정
font = Font(name='Arial', size=12, bold=True)
ws['A1'].font = font
# 색상 설정
fill = PatternFill(start_color='FFFF00', end_color='FFFF00', fill_type='solid')
ws['A1'].fill = fill
# 테두리 설정
thin = Side(border_style="thin", color="000000")
border = Border(left=thin, right=thin, top=thin, bottom=thin)
ws['A1'].border = border
# 데이터 입력
ws['A1'] = "Hello, World!"
# 파일 저장
wb.save("styled_excel.xlsx")코드를 실행하면 "styled_excel.xlsx" 라는 이름으로 엑셀 파일이 생성되고, 폰트, 색상, 테두리가 적용된 "Hello, World!" 텍스트가 들어있는 것을 확인할 수 있어요!
엑셀 자동화를 위한 파이썬 활용: 다양한 활용 사례
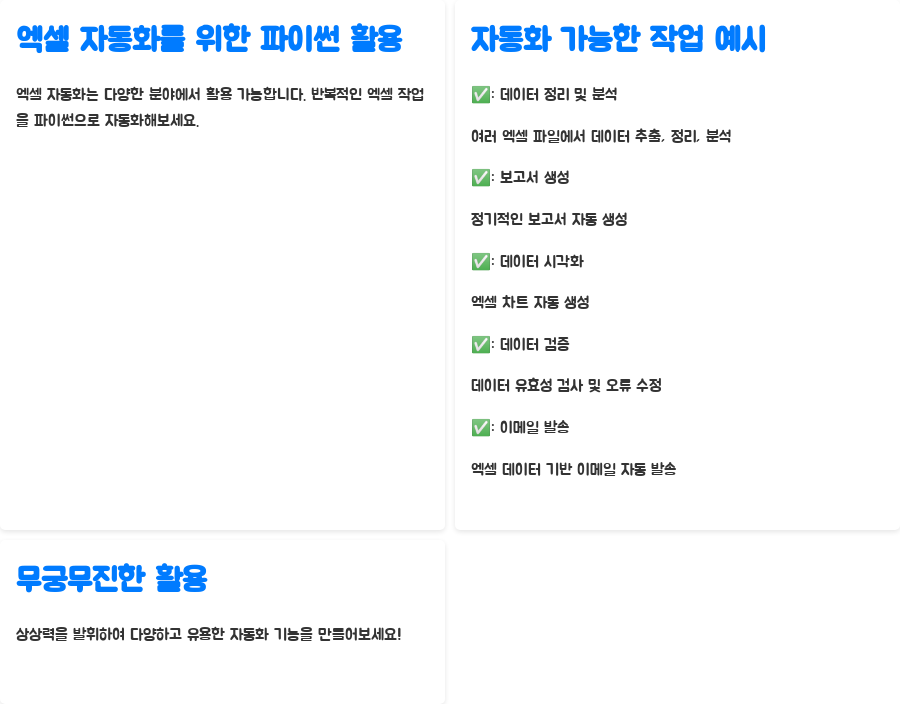
엑셀 자동화는 정말 다양한 분야에서 활용될 수 있어요. 어떤 일을 하시든, 반복적인 엑셀 작업이 있다면 파이썬을 통해 자동화를 시도해 볼 수 있답니다.
예를 들어, 아래와 같은 작업들을 파이썬으로 자동화할 수 있습니다.
| 데이터 정리 및 분석 | 여러 개의 엑셀 파일에서 데이터를 추출하고, 정리하고, 분석하는 작업 |
| 보고서 생성 | 매달 또는 매주 생성해야 하는 보고서를 자동으로 생성 |
| 데이터 시각화 | 엑셀 차트를 자동으로 생성하여 데이터를 시각화 |
| 데이터 검증 | 엑셀 데이터의 유효성을 검사하고, 오류를 수정 |
| 이메일 발송 | 엑셀 데이터를 기반으로 이메일을 자동으로 발송 |
작업 설명
이 외에도 파이썬을 활용하여 엑셀에서 할 수 있는 작업들은 무궁무진해요. 여러분의 상상력을 발휘하면 더욱 다양하고 유용한 자동화 기능들을 만들어낼 수 있을 거예요!
QnA 섹션
Q1. 파이썬을 전혀 모르는 초보자도 엑셀 자동화를 할 수 있나요?
A1. 네, 물론이에요! 파이썬 기본 문법만 알고 있어도 충분히 엑셀 자동화를 시작할 수 있습니다. 특히, Openpyxl 라이브러리의 함수들은 엑셀 작업을 쉽게 할 수 있도록 설계되어 있기 때문에, 초보자도 어렵지 않게 따라 할 수 있어요.
Q2. 엑셀 파일이 너무 크면 파이썬으로 자동화하기 어렵나요?
A2. 큰 엑셀 파일도 파이썬으로 자동화할 수 있지만, 파일 크기가 클수록 처리 시간이 오래 걸릴 수 있습니다. 이런 경우, 파일을 여러 개로 나누어 처리하거나, 데이터를 효율적으로 처리하는 방법을 사용해야 할 수도 있어요.
Q3. 파이썬으로 엑셀 자동화를 하면 어떤 점이 좋아지나요?
A3. 파이썬으로 엑셀 자동화를 하면 다음과 같은 장점이 있어요.
- 시간 절약: 반복적인 작업을 자동화하여 시간을 절약할 수 있습니다.
- 오류 감소: 사람이 직접 하는 작업보다 오류를 줄일 수 있습니다.
- 생산성 향상: 업무 효율을 높이고 생산성을 향상시킬 수 있습니다.
- 데이터 관리 효율성: 데이터를 체계적으로 관리하고 활용할 수 있습니다.
마무리
이 글은 업무 자동화를 위한 파이썬 활용법 중 엑셀 스타일링에 초점을 맞춰 작성되었어요. 더 자세한 내용은 관련 자료나 강의를 참고하시면 좋을 것 같아요. 😊
키워드
파이썬,Python,업무자동화,엑셀자동화,Openpyxl,셀스타일,폰트,색상,테두리,엑셀,Excel,자동화,효율성,생산성,코딩,스크립팅,데이터분석,데이터시각화,데이터관리,프로그래밍,개발,IT,자동화팁,업무팁,꿀팁,일상,직장인,직장생활,업무능률,업무개선



