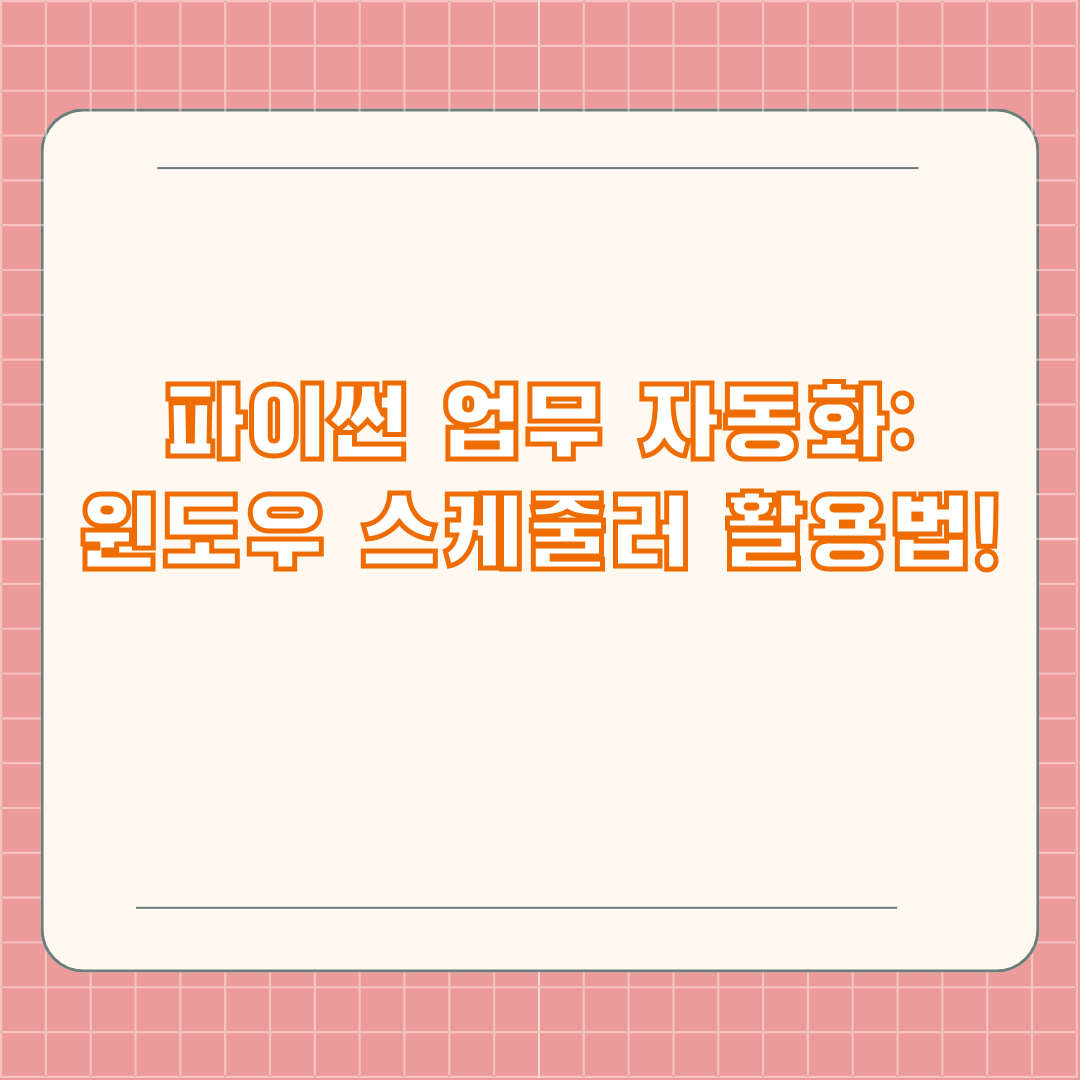
확인했음
파이썬으로 뚝딱뚝딱 만들어 놓은 스크립트, 매번 직접 실행하는 건 좀 귀찮죠? 혹시 매일 아침 9시에 특정 파일을 백업하거나, 주말마다 데이터를 정리하는 반복적인 작업에 지쳐있진 않으세요?
걱정 마세요! 윈도우 작업 스케줄러를 이용하면 이런 반복적인 작업을 자동으로 처리할 수 있어요. 윈도우 작업 스케줄러는 마치 컴퓨터의 개인 비서와 같은 존재인데, 여러분이 지정한 시간이나 조건에 따라 특정 프로그램이나 스크립트를 자동으로 실행시켜 주는 든든한 친구 같은 녀석이에요.
이 글에서는 파이썬 스크립트를 윈도우 작업 스케줄러로 자동 실행하는 3가지 방법을 알려드릴게요. 윈도우 작업 스케줄러 설정 방법부터 각 방법의 장단점까지 꼼꼼하게 살펴볼 테니, 이 글을 끝까지 읽고 나면 여러분도 파이썬 스크립트 자동화 전문가가 될 수 있을 거예요!
파이썬 스크립트 자동 실행의 매력: 왜 써야 할까요?
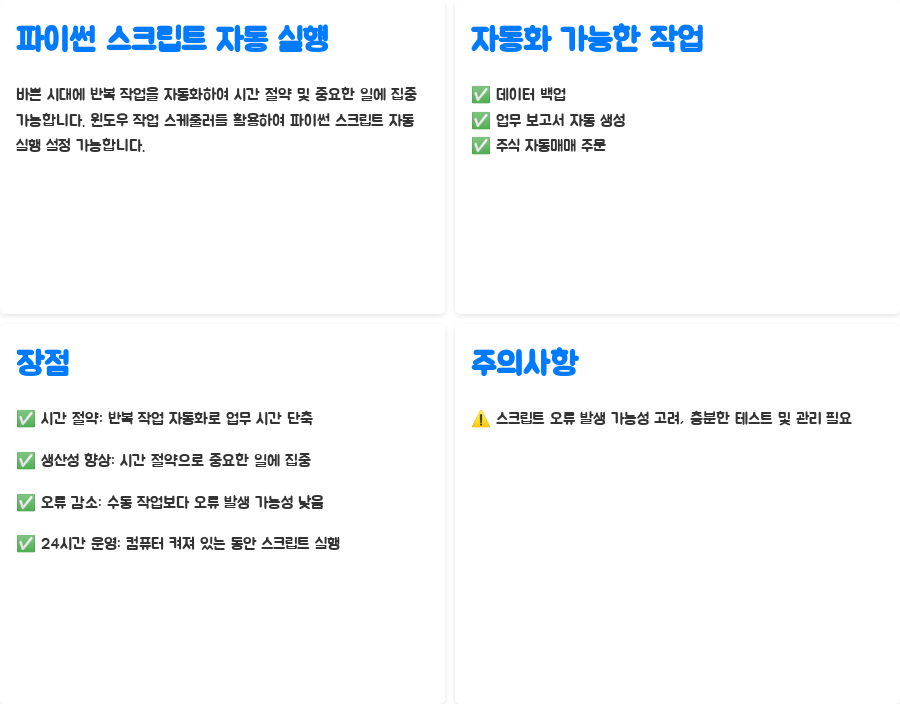
요즘처럼 바쁜 시대에, 매번 같은 일을 반복하는 건 시간 낭비죠. 윈도우 작업 스케줄러를 이용해서 파이썬 스크립트를 자동 실행하면 시간을 절약하고, 더 중요한 일에 집중할 수 있어요.
어떤 일들을 자동화할 수 있을까요?
음… 예를 들어, 매일 아침 출근해서 하는 데이터 백업 작업이 있다고 해볼게요. 매번 수동으로 백업하는 건 정말 귀찮고 실수할 위험도 있죠. 하지만 파이썬 스크립트와 작업 스케줄러를 활용하면 컴퓨터를 켜자마자 자동으로 백업이 실행되도록 설정할 수 있어요.
또, 매주 금요일 밤에 이번 주 업무 보고서를 자동 생성하는 스크립트를 만들어 놓으면, 주말에도 편안하게 쉴 수 있겠죠? 혹시 주식 자동매매 시스템을 만들었다면, 매일 아침 시장이 열리기 전에 자동으로 매매 주문을 보내는 것도 가능해요.
파이썬 스크립트 자동 실행의 장점은 뭘까요?
- 시간 절약: 반복적인 작업을 자동화해서 업무 시간을 줄일 수 있어요. 덕분에 커피 한 잔의 여유를 더 누릴 수 있겠죠?
- 생산성 향상: 시간을 절약하면 그만큼 다른 중요한 일에 집중할 수 있어요.
- 오류 감소: 사람이 직접 하는 작업보다 자동화된 작업이 오류 발생 가능성이 낮아요.
- 24시간 운영: 컴퓨터가 켜져 있는 동안 밤낮으로 스크립트를 실행할 수 있어요.
하지만, 완벽한 자동화는 없다는 점을 잊지 마세요. 스크립트를 잘못 작성하면 예상치 못한 문제가 발생할 수도 있으니, 항상 테스트를 충분히 거치고 주의 깊게 관리해야 해요.
윈도우 작업 스케줄러로 파이썬 스크립트 자동 실행하기: 3가지 방법 상세 분석
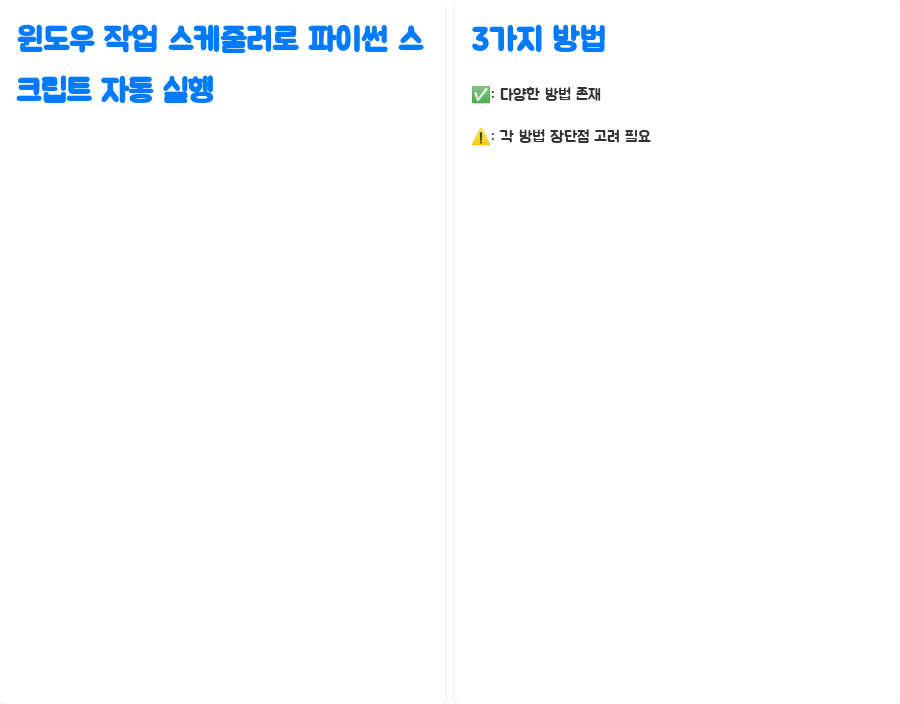
윈도우 작업 스케줄러를 통해 파이썬 스크립트를 자동 실행하는 방법은 크게 3가지가 있어요. 각 방법은 장단점이 있으니, 여러분의 상황에 맞는 방법을 선택하는 게 중요해요.
1. .py 파일 직접 실행: 가장 기본적인 방법

가장 간단하고 흔히 사용하는 방법이에요. 작업 스케줄러에서 Python.exe를 실행하고, 인수로 실행할 .py 파일의 경로를 넘겨주는 거예요.
설정 방법은 어렵지 않아요!
- 윈도우 작업 스케줄러를 실행한 후, "작업 만들기"를 클릭해요.
- "일반" 탭에서 작업 이름을 입력하고 "가장 높은 수준의 권한으로 실행"을 체크해요.
- "트리거" 탭에서 스크립트를 실행할 시간이나 조건을 설정해요. 매일 아침 8시에 실행하도록 설정할 수도 있고, 특정 파일이 변경될 때 실행하도록 설정할 수도 있어요.
- "동작" 탭에서 "새로 만들기"를 클릭하고, "프로그램/스크립트"에 Python.exe의 경로를 입력해요. 그리고 "인수 추가(옵션)"에 실행할 .py 파일의 경로를 입력해요. 예를 들어, 와 같이 입력하면 돼요.
- "조건" 탭에서 필요에 따라 추가 설정을 해요. 예를 들어, 노트북을 사용할 때는 "컴퓨터의 AC 전원이 켜져 있는 경우에만 작업 시작" 옵션을 해제하는 게 좋겠죠?
- "확인" 버튼을 클릭해서 작업을 저장하면 끝!
장점:
- 설정이 비교적 간단해요.
- 별도의 파일 변환 과정이 필요 없어요.
단점:
- Python.exe의 경로를 정확하게 입력해야 해요. 잘못 입력하면 스크립트가 실행되지 않을 수 있어요.
- Python 환경 변수가 제대로 설정되어 있지 않으면 오류가 발생할 수 있어요.
- 다른 사용자 계정으로 실행하거나, 특정 환경에서 실행하려면 추가 설정이 필요할 수 있어요.
2. .exe 파일로 배포하여 실행: 다른 컴퓨터에서도 실행 가능하게 만들기
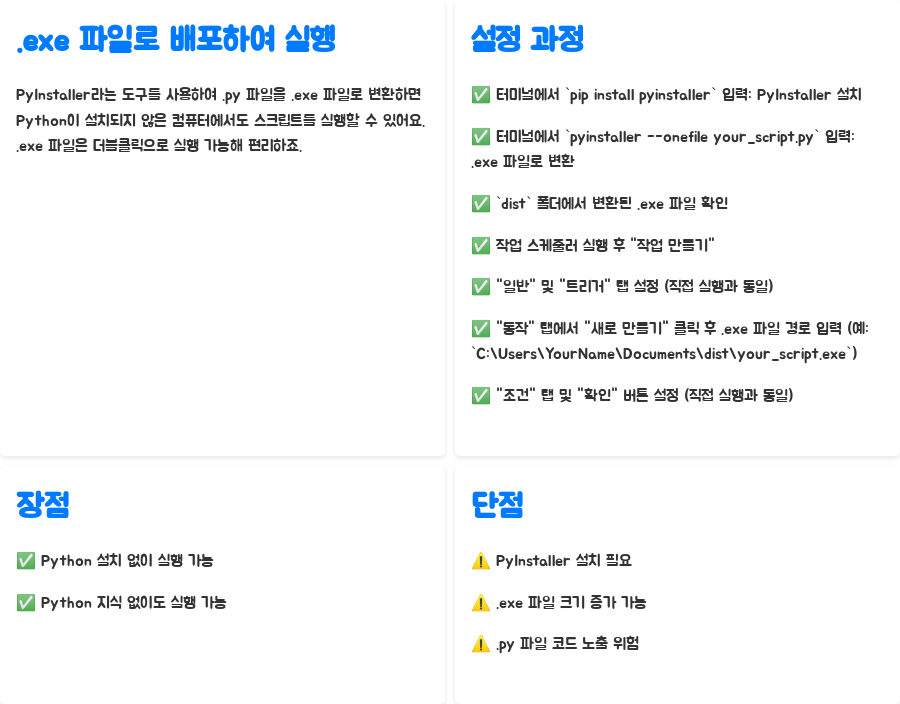
PyInstaller라는 도구를 이용해서 .py 파일을 .exe 파일로 변환하면, Python이 설치되지 않은 컴퓨터에서도 스크립트를 실행할 수 있어요. .exe 파일은 마치 일반 프로그램처럼 더블클릭하면 실행되는 형태라, 사용하기 간편하죠.
설정 과정이 조금 더 필요해요!
- 먼저 터미널에서 를 입력해서 PyInstaller를 설치해요.
- 터미널에서 를 입력해서 .py 파일을 .exe 파일로 변환해요.
- 변환된 .exe 파일은 폴더 안에 생성돼요.
- 이제 작업 스케줄러를 실행하고, "작업 만들기"를 클릭해요.
- "일반" 탭과 "트리거" 탭은 .py 파일을 직접 실행할 때와 동일하게 설정해요.
- "동작" 탭에서 "새로 만들기"를 클릭하고, "프로그램/스크립트"에 .exe 파일의 경로를 입력해요. 예를 들어, 와 같이 입력하면 돼요.
- "조건" 탭과 "확인" 버튼은 .py 파일을 직접 실행할 때와 동일하게 설정하면 돼요.
장점:
- Python이 설치되지 않은 컴퓨터에서도 실행할 수 있어요.
- 사용자가 Python에 대해 잘 몰라도 실행 가능해요.
단점:
- PyInstaller를 설치해야 하는 번거로움이 있어요.
- .exe 파일의 크기가 커질 수 있어요.
- .py 파일의 코드가 노출될 위험이 있으니 주의해야 해요.
3. .bat 파일을 이용한 실행: 명령 프롬프트 창을 활용하기
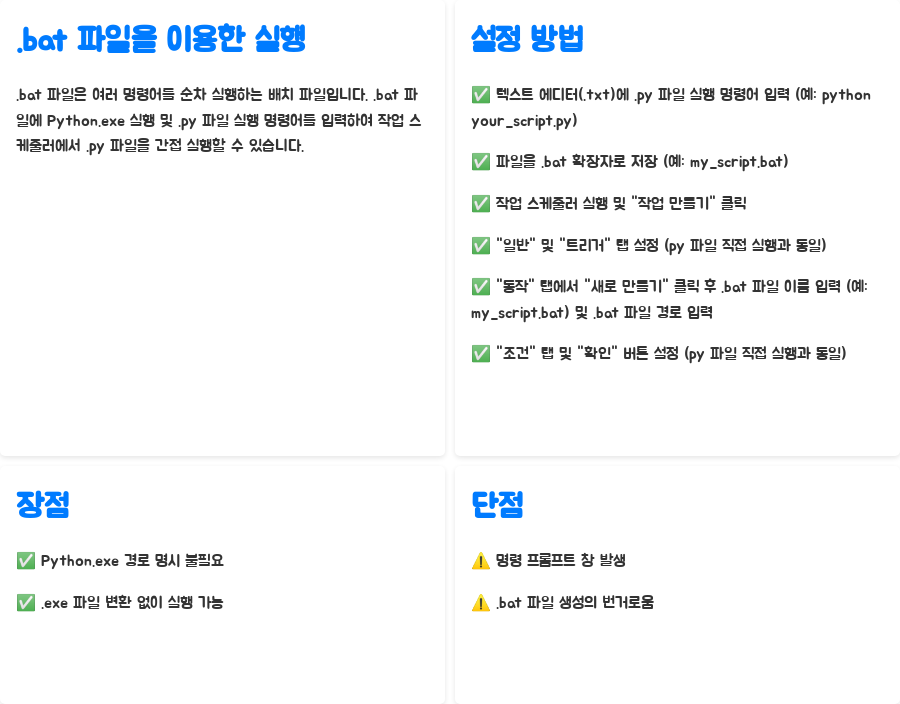
.bat 파일은 일종의 배치 파일로, 여러 개의 명령어를 순차적으로 실행하도록 만들어진 파일이에요. .bat 파일 안에 Python.exe를 실행하고 .py 파일을 실행하는 명령어를 입력하면, 작업 스케줄러에서 .bat 파일을 실행해서 간접적으로 .py 파일을 실행할 수 있어요.
설정 방법은 다음과 같아요.
- 메모장이나 VSCode와 같은 텍스트 에디터를 열고, .py 파일을 실행하는 명령어를 입력해요. 예를 들어, 와 같이 입력하면 돼요.
- 파일을 확장자로 저장해요. 예를 들어, 와 같이 저장하면 돼요.
- 이제 작업 스케줄러를 실행하고, "작업 만들기"를 클릭해요.
- "일반" 탭과 "트리거" 탭은 .py 파일을 직접 실행할 때와 동일하게 설정해요.
- "동작" 탭에서 "새로 만들기"를 클릭하고, "프로그램/스크립트"에 .bat 파일의 이름을 입력해요. 예를 들어, 와 같이 입력하면 돼요. 그리고 "시작 위치(옵션)"에 .bat 파일이 있는 폴더의 경로를 입력해요.
- "조건" 탭과 "확인" 버튼은 .py 파일을 직접 실행할 때와 동일하게 설정하면 돼요.
장점:
- Python.exe 경로를 명시적으로 입력할 필요가 없어요.
- .exe 파일 변환 없이 실행 가능해요.
단점:
- 명령 프롬프트 창이 뜨는 단점이 있어요.
- .bat 파일을 따로 만들어야 하는 번거로움이 있어요.
파이썬 스크립트 자동 실행 시 주의할 점
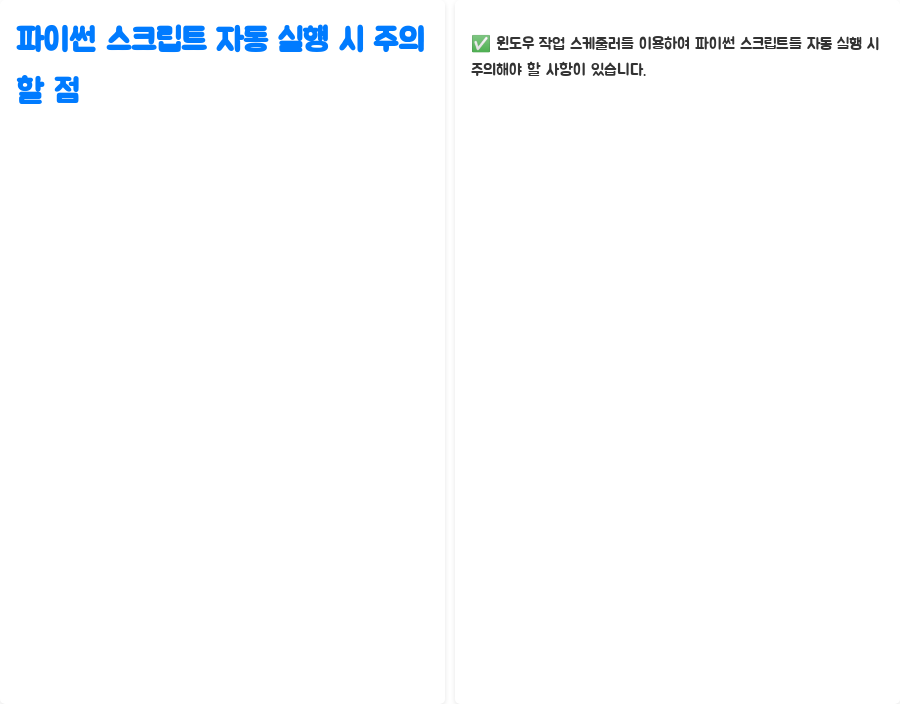
윈도우 작업 스케줄러를 이용해서 파이썬 스크립트를 자동 실행할 때는 몇 가지 주의할 점이 있어요.
1. 작업 스케줄러 권한 설정
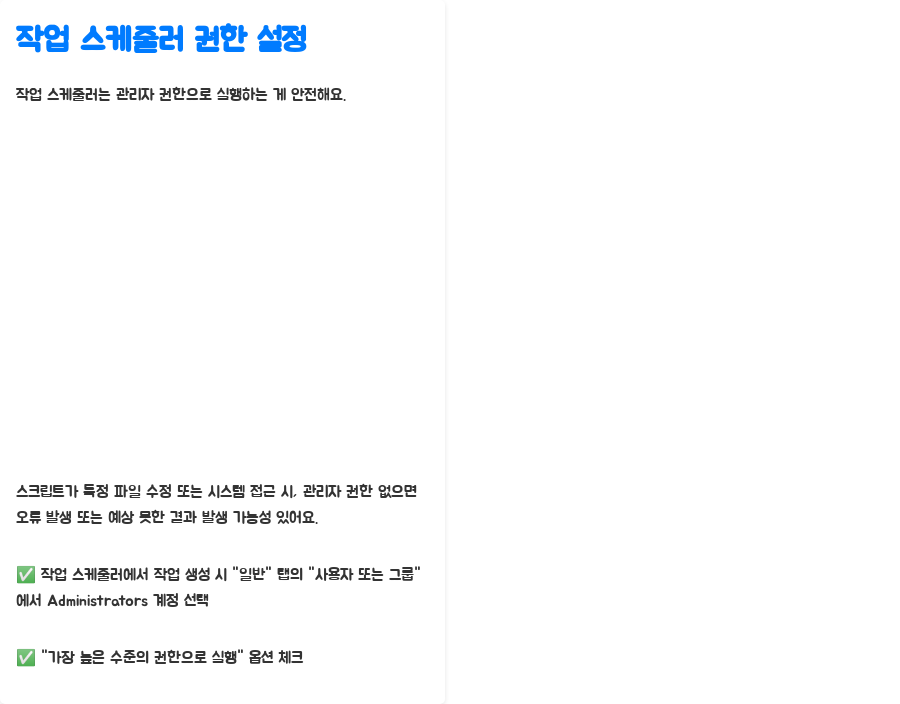
작업 스케줄러는 관리자 권한으로 실행되는 게 안전해요. 스크립트가 특정 파일을 수정하거나 시스템에 접근해야 하는 경우, 관리자 권한이 없으면 오류가 발생하거나 예상치 못한 결과가 나타날 수 있거든요.
작업 스케줄러 권한 설정하는 방법:
작업 스케줄러에서 작업을 만들 때, "일반" 탭의 "사용자 또는 그룹" 옵션에서 Administrators 계정을 선택하고, "가장 높은 수준의 권한으로 실행" 옵션을 체크해 주세요.
2. 스크립트 실행 경로 확인
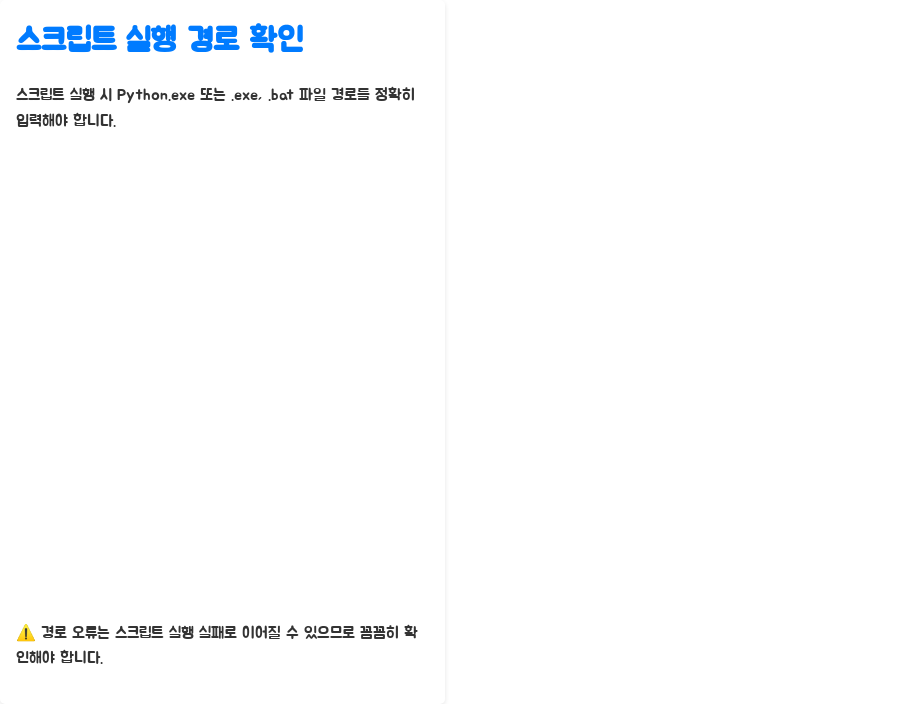
스크립트를 실행할 때, Python.exe 또는 .exe 파일, .bat 파일의 경로를 정확하게 입력해야 해요. 경로가 잘못 입력되면 스크립트가 실행되지 않을 수 있으니, 꼼꼼하게 확인하는 게 중요해요.
3. 로그 파일 생성 및 확인
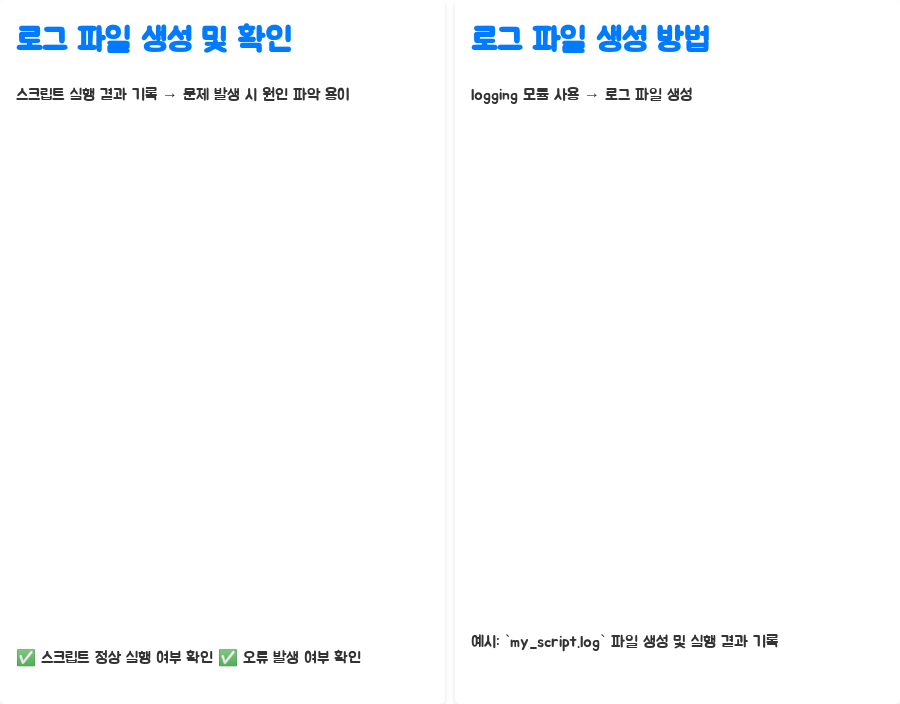
스크립트 실행 결과를 기록하는 로그 파일을 생성해두면, 문제 발생 시 원인을 파악하기가 쉬워요. 로그 파일을 통해 스크립트가 정상적으로 실행되었는지, 오류는 없는지 확인할 수 있죠.
로그 파일을 생성하는 방법:
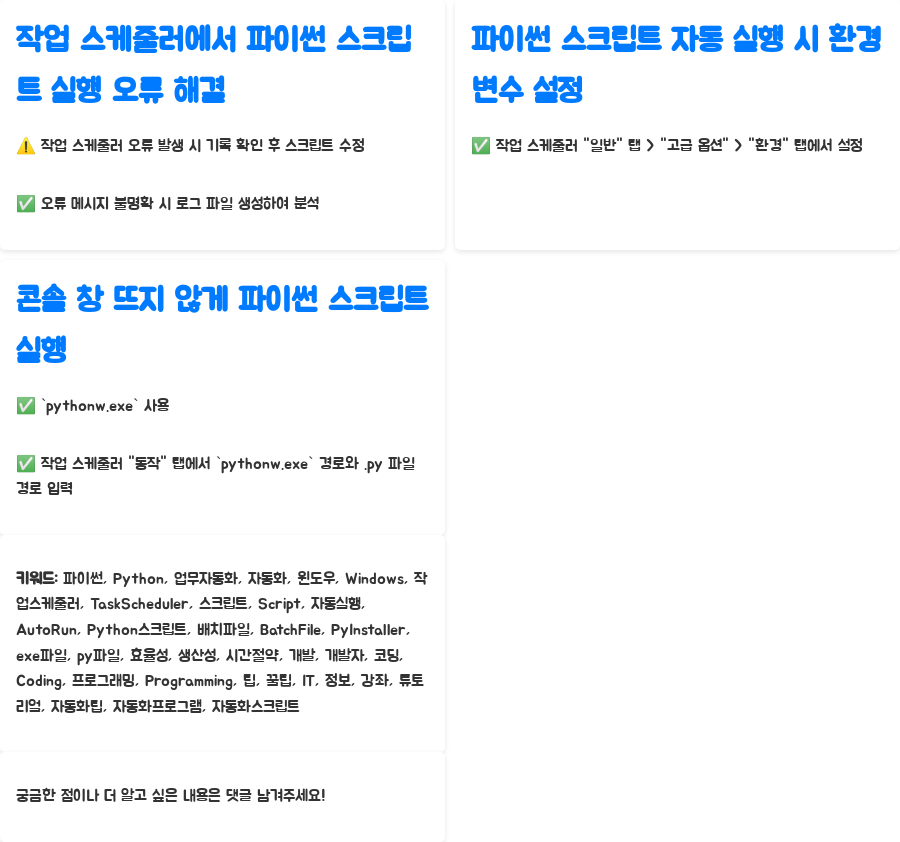
스크립트 내부에서 logging 모듈을 이용해서 로그 파일을 생성할 수 있어요. 예를 들어, 다음과 같이 코드를 작성하면 파일이 생성되고, 실행 결과가 기록돼요.
import logging
logging.basicConfig(filename='my_script.log', level=logging.INFO)
# 스크립트 실행 코드4. 작업 스케줄러 설정 재확인
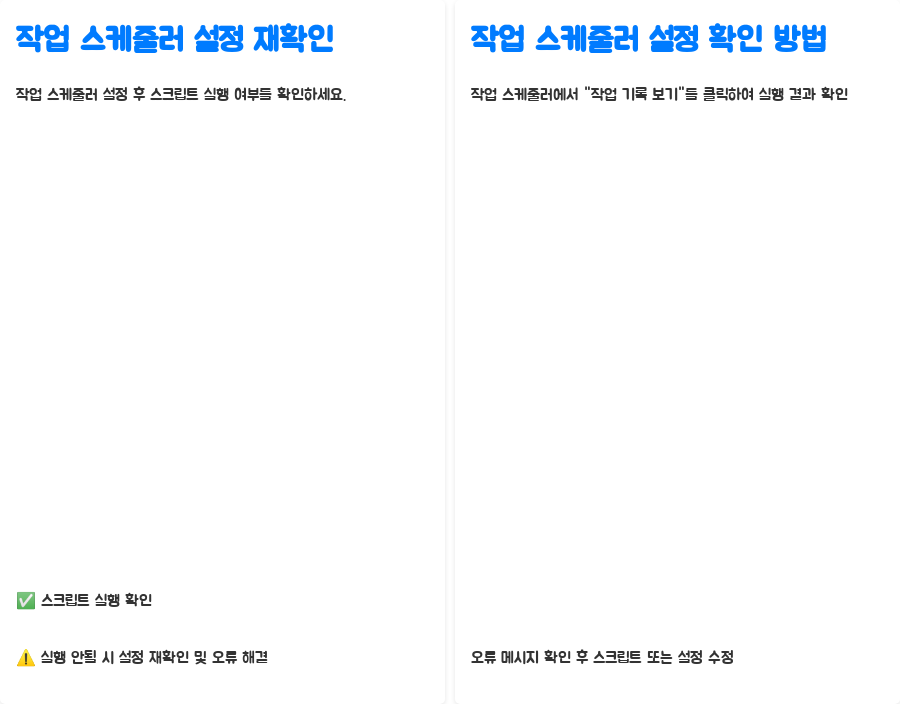
작업 스케줄러를 설정하고 나서, 스크립트가 예상대로 실행되는지 꼼꼼하게 확인하는 게 좋아요. 만약 스크립트가 실행되지 않는다면, 설정을 다시 확인하고 오류 원인을 찾아 해결해야 해요.
작업 스케줄러 설정 확인하는 방법:
작업 스케줄러에서 "작업 기록 보기"를 클릭하면 작업 실행 결과를 확인할 수 있어요. 여기서 오류 메시지를 확인하고, 필요에 따라 스크립트나 작업 스케줄러 설정을 수정하면 돼요.
3가지 방법 비교: 나에게 맞는 방법은?
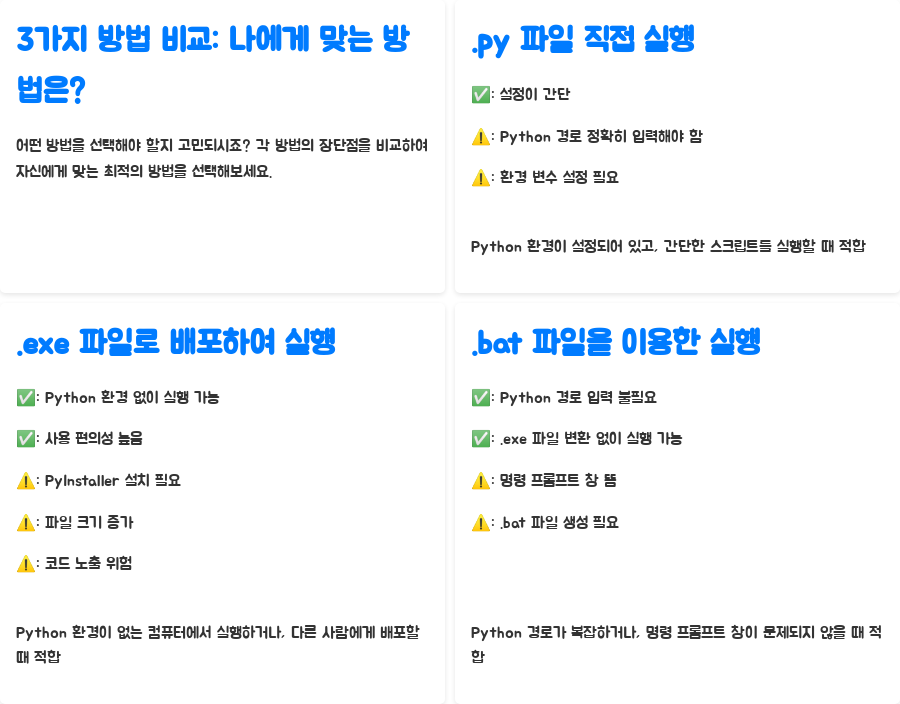
어떤 방법을 선택해야 할지 고민되시죠? 각 방법의 장단점을 비교해서 여러분의 상황에 맞는 최적의 방법을 선택해 보세요.
| .py 파일 직접 실행 | 설정이 간단 | Python 경로를 정확히 입력해야 함, 환경 변수 설정 필요 | Python 환경이 설정되어 있고, 간단한 스크립트를 실행할 때 |
| .exe 파일로 배포하여 실행 | Python 환경 없이 실행 가능, 사용 편의성 높음 | PyInstaller 설치 필요, 파일 크기 증가, 코드 노출 위험 | Python 환경이 없는 컴퓨터에서 실행해야 하거나, 다른 사람에게 배포할 때 |
| .bat 파일을 이용한 실행 | Python 경로 입력 불필요, .exe 파일 변환 없이 실행 가능 | 명령 프롬프트 창이 뜸, .bat 파일 생성 필요 | Python 경로가 복잡하거나, 명령 프롬프트 창이 문제되지 않을 때 |
방법 장점 단점 적합한 경우
자주 묻는 질문 (FAQ)
Q1. 작업 스케줄러에서 파이썬 스크립트를 실행했는데, 오류가 발생했어요. 어떻게 해야 하나요?
A1. 먼저 작업 스케줄러의 작업 기록을 확인해서 오류 메시지를 살펴보세요. 오류 메시지를 통해 어떤 부분에서 문제가 발생했는지 파악할 수 있고, 그에 따라 스크립트 코드나 작업 스케줄러 설정을 수정하면 돼요. 만약 오류 메시지가 명확하지 않다면, 스크립트 내부에 로그 파일을 생성해서 실행 결과를 기록해 보세요. 로그 파일을 분석하면 문제점을 찾는 데 도움이 될 거예요.
Q2. 파이썬 스크립트를 자동 실행하는데, 특정 환경 변수가 필요해요. 어떻게 설정해야 하나요?
A2. 작업 스케줄러에서 작업을 만들 때, "일반" 탭의 "고급 옵션"을 클릭하고 "환경" 탭에서 환경 변수를 설정할 수 있어요. 필요한 환경 변수를 추가하고, 값을 입력하면 스크립트 실행 시 해당 환경 변수를 사용할 수 있게 돼요.
Q3. 파이썬 스크립트를 실행할 때마다 콘솔 창이 뜨는 게 보기 싫어요. 어떻게 해야 하나요?
A3. Python.exe 대신 를 사용하면 콘솔 창이 뜨지 않아요. 작업 스케줄러의 "동작" 탭에서 "프로그램/스크립트"에 경로를 입력하고, "인수 추가(옵션)"에 .py 파일 경로를 입력하면 돼요.
키워드 파이썬,Python,업무자동화,자동화,윈도우,Windows,작업스케줄러,TaskScheduler,스크립트,Script,자동실행,AutoRun,Python스크립트,배치파일,BatchFile,PyInstaller,exe파일,py파일,효율성,생산성,시간절약,개발,개발자,코딩,Coding,프로그래밍,Programming,팁,꿀팁,IT,정보,강좌,튜토리얼,자동화팁,자동화프로그램,자동화스크립트
도움이 되었으면 좋겠어요! 혹시 궁금한 점이나 더 알고 싶은 내용이 있다면 언제든 댓글 남겨주세요!



